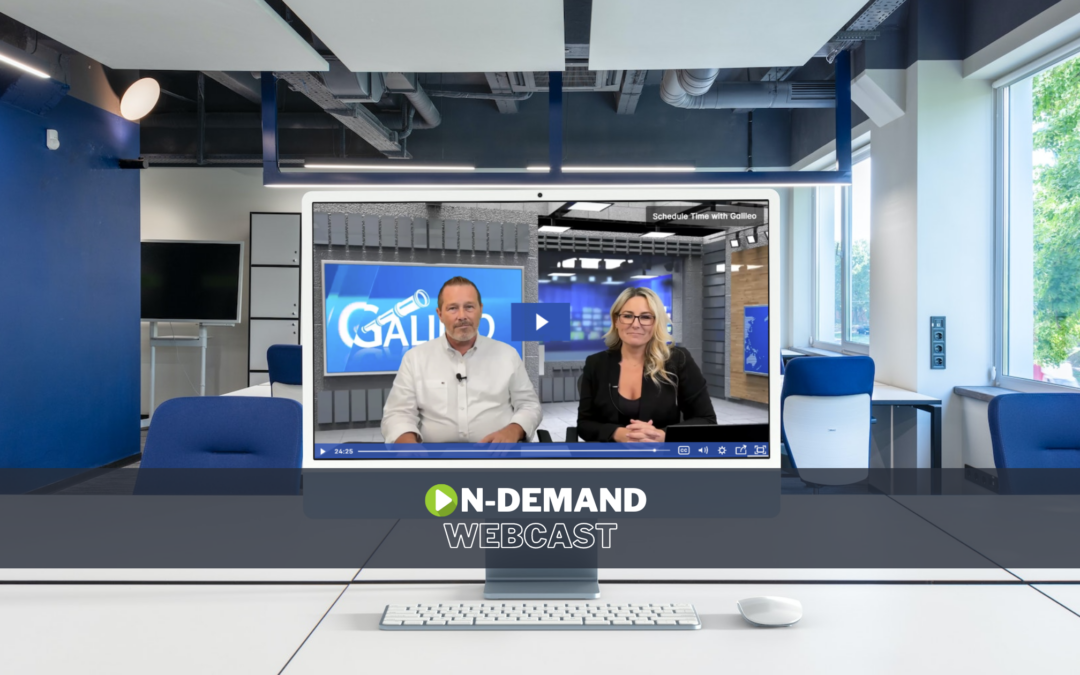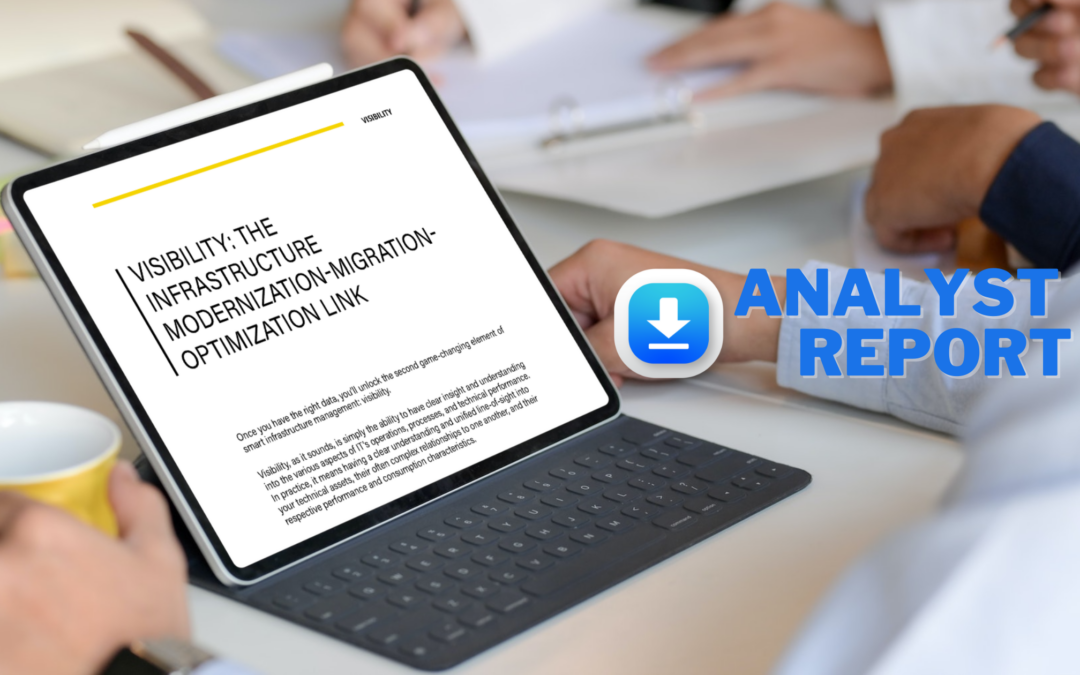Introducing Galileo Active Monitoring
Galileo Active Monitoring (GAM) offers a wide range of solutions to help you easily install, configure, and manage one of your most critical monitoring components. This post will provide the basic steps to get you up-and-running quickly.
GAM is powered by Zabbix, one of the most recognized monitoring applications in the industry. Galileo Active Monitoring adds additional benefits to the Zabbix solution such as hands-off hosting and upgrades, high availability, fully recoverable backups, turn-key implementations, custom enterprise agents, and relentless Galileo support through the Galileo Technical Advocacy program. Further, GAM can be fully integrated with Galileo Performance Explorer and Galileo Report Studio to give you true, 360-degree visibility of your infrastructure.
Before You Begin
To get started, if you haven’t already done so you’ll need to sign up for a Galileo account. Setup is quick and easy! Be sure to include the GAM module during your account setup. You’ll receive an email as soon as your instance is ready to use.
Further Reading
This quick start guide provides setup instructions to get your GAM instance ready quickly. This information should cover most installation use-cases. However, if more detailed documentation is required, please refer to the following:
Configuring Your Site
GAM can receive data directly from your datacenter agents, or your can configure a site proxy to pass data to your GAM portal. For security and optimization reasons, it is highly recommended that you configure a site proxy. If you maintain a very small environment, or are simply evaluating the GAM offering, you can skip this section and proceed to the section titled Configuring Your First Agent.
1. Download the proxy application.
Download the Zabbix proxy rpm or the Zabbix proxy container from the Zabbix website.
NOTE: Be sure to select Zabbix version 6.0 LTS and Proxy Zabbix component.
2. Install the proxy server.
Proxy installation instructions are listed on the same page where you downloaded the Zabbix proxy. Note that the the database you select will need to be installed separately.
3. Configure the proxy.
For an rpm deployment, modify the zabbix_server.conf file with the following:
Server=<customer>.gam.galileosuite.com:<port> Hostname=gam-proxy
For a container deployment, you will need to specify the following flags (in addition to those listed on the Zabbix website):
-e ZBX_SERVER_HOST="<customer>.gam.galileosuite.com:<port>" -e ZBX_HOSTNAME="gam-proxy"
The Server / ZBX_SERVER_HOST information can be found in your welcome email. The Hostname / ZBX_HOSTNAME is the name you want to give the proxy. You can keep the gam-proxy name as shown or you can change it to anything you want. Just be sure to make note of this name since you’ll need it for the next step.
4. Set up the proxy in your GAM portal.
Refer to the Zabbix proxy documentation to set up your proxy in your GAM portal. The Proxy name is the Hostname that you gave your proxy in the last step. All other parameters for the proxy can be left as the default.
IMPORTANT NOTES:
- By default, the proxy will communicate with your GAM instance WITHOUT encryption. If you want to enable encryption, refer to the Zabbix documentation to enable encryption.
- Be sure that your firewall rules allow for outbound communication from the Proxy server to the cloud server on the specified port.
Configuring Your First Agent
1. Download and install the Zabbix agent.
Download the Zabbix agent rpm or the Zabbix agent container from the Zabbix website. Installation instructions are included for each agent type.
2. Modify the configuration.
For a non-containerized deployment, modify the zabbix_agentd.conf file as follows:
Server=<your-gam-proxy-or-server FQDN or IP Address> ServerActive=<your-gam-proxy-or-server FQDN or IP Address> Hostname=<this-hostname>
For a containerized agent deployment, you will need to specify the following flags (in addition to those listed on the Zabbix website):
-e ZBX_SERVER_HOST="<your-gam-proxy-or-server FQDN or IP Address>" -e ZBX_HOSTNAME="<some-hostname>"
3. Start the agent.
For a non-containerized agent deployment, refer to the Zabbix Agent documentation or Agent 2 documentation for start/stop procedures.
For a containerized agent deployment, refer to the Zabbix agent container documentation for start/stop procedures.
4. Configure the agent in your GAM portal.
In your GAM portal, navigate to Configuration > Hosts > Create a Host.
- Specify the “Host name” (from step 2 above).
- Pick a Group (existing group or add a new group).
- Enter the IP address and/or FQDN of the host.
- If you’re using a proxy, select it in the “Monitored by proxy” dropdown.
- Choose an appropriate template from the Templates tab.